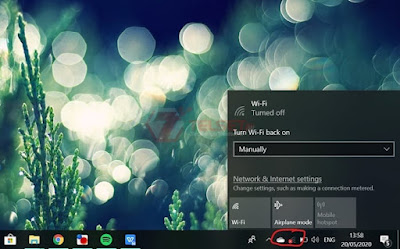Panduan Lengkap Mengatasi Masalah "Laptop Tidak Bisa Terhubung ke WiFi"
Laptop Tidak Bisa Terhubung ke WiFi - Apakah laptop Anda mengalami masalah ketika tidak dapat terhubung ke jaringan WiFi? Masalah ini dapat disebabkan oleh berbagai faktor, tetapi jangan khawatir, karena kami telah menyusun panduan lengkap untuk membantu Anda mengatasi masalah ini.
1. Periksa Koneksi Fisik:
Sebelum melakukan langkah-langkah lebih lanjut, pastikan bahwa tombol WiFi pada laptop Anda dalam posisi "ON" dan periksa apakah ada tombol fisik pada laptop yang dapat mengaktifkan atau menonaktifkan koneksi nirkabel.
2. Perbarui Driver WiFi:
Driver yang usang atau rusak dapat menjadi penyebab masalah koneksi. Ikuti langkah-langkah ini untuk memperbarui driver WiFi:
- Buka "Device Manager."
- Temukan dan klik kanan pada perangkat WiFi.
- Pilih "Update driver" dan ikuti instruksi yang diberikan.
3. Restart Modem dan Router:
Coba restart modem dan router WiFi Anda. Matikan perangkat selama beberapa detik, kemudian hidupkan kembali. Tunggu hingga lampu indikator stabil sebelum mencoba koneksi lagi.
4. Lupakan dan Hubungkan Kembali ke Jaringan:
- Pergi ke pengaturan WiFi.
- Lupakan jaringan WiFi yang bermasalah.
- Hubungkan kembali dengan memasukkan kata sandi WiFi.
5. Periksa Pengaturan IP:
- Buka "Command Prompt" sebagai administrator.
- Ketik ipconfig /release dan tekan Enter.
- Kemudian ketik ipconfig /renew dan tekan Enter.
6. Nonaktifkan Firewall atau Antivirus Sementara:
Firewall atau perangkat keamanan dapat memblokir koneksi WiFi. Nonaktifkan sementara untuk melihat apakah itu masalahnya.
7. Perbarui Sistem Operasi:
Pastikan sistem operasi Anda dan pembaruan keamanan terbaru telah diinstal. Perbarui sistem operasi ke versi terbaru jika memungkinkan.
8. Ganti Konfigurasi DNS:
- Buka "Command Prompt" sebagai administrator.
- Ketik ipconfig /flushdns dan tekan Enter.
- Coba gunakan DNS publik seperti Google DNS atau OpenDNS.
9. Periksa Pengaturan Energi:
Pengaturan daya yang salah dapat mematikan kartu WiFi untuk menghemat daya. Periksa pengaturan energi dan pastikan WiFi diatur untuk beroperasi selama laptop berada di daya baterai.
10. Uji Koneksi dengan Perangkat Lain:
Pastikan masalah bukan karena router atau ISP dengan menguji koneksi WiFi dengan perangkat lain seperti smartphone atau tablet.
11. Setel Ulang Pengaturan Jaringan:
- Buka "Settings" dan pilih "Network & Internet."
- Pilih "Reset network settings."
Dengan mengikuti langkah-langkah ini, Anda dapat meningkatkan peluang mengatasi masalah koneksi WiFi pada laptop Anda. Jika masalah masih berlanjut, pertimbangkan untuk berkonsultasi dengan dukungan teknis atau spesialis jaringan.